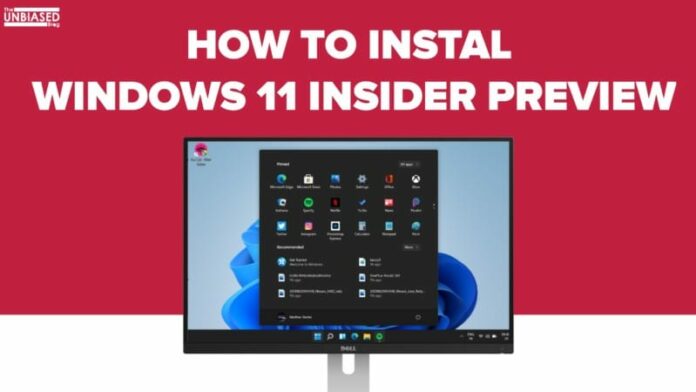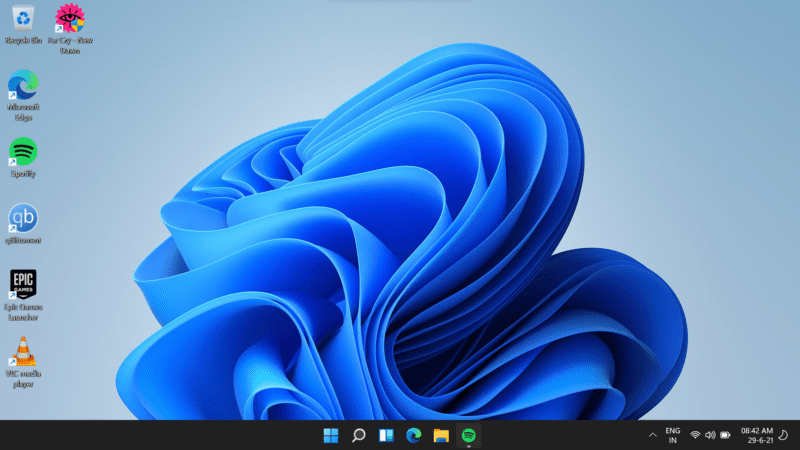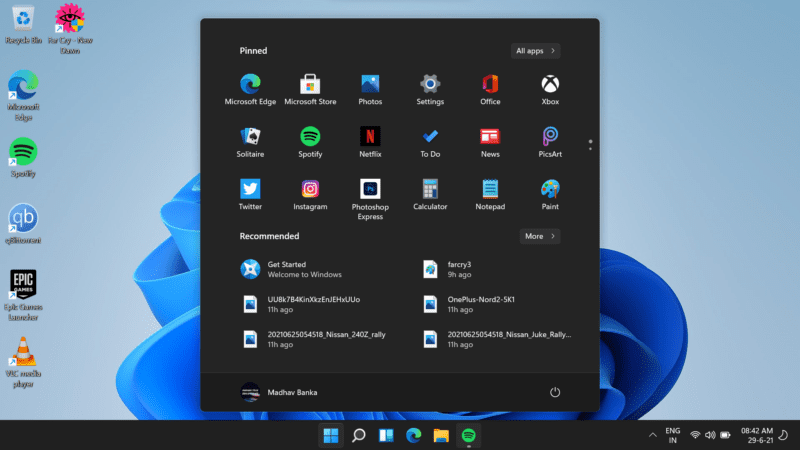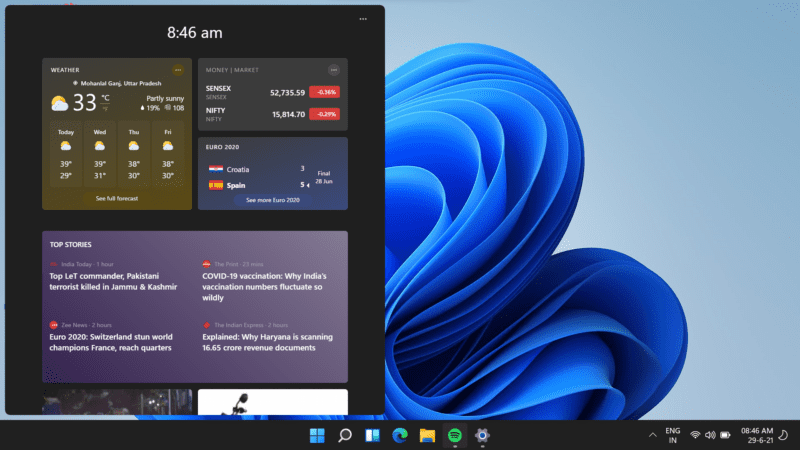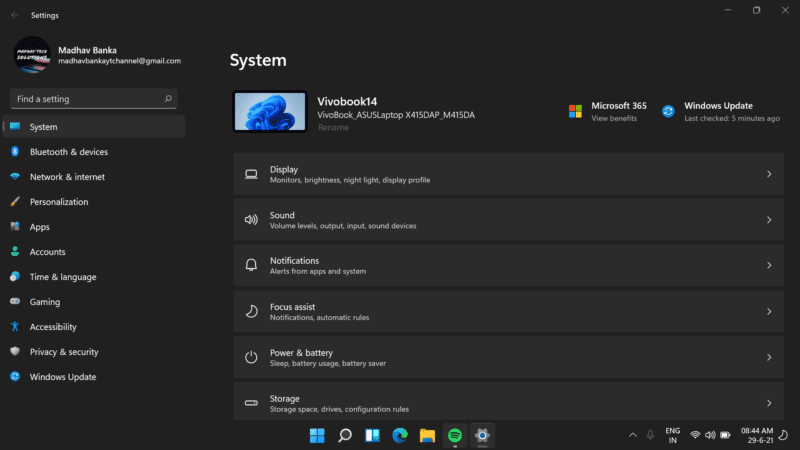Now that Windows 11 is finally here, everyone is eager to install Windows 11 on their devices but it currently is not available to install for everyone. Microsoft has released Windows 11 for all the users who are in the Insider Preview of Windows 10. Enrolling for the Insider Program is pretty easy, but many users may have some troubles while installing it, so here’s a guide on how to install Windows 11 Insider Preview.
Also read, Redmi Note 10T launched with MediaTek Dimensity 700 SoC and more
Note: While there aren’t a lot of bugs in this Insider Preview build, we recommend you to install it at your own risk and we won’t be responsible if anything wrong happens to your device.
Step 1: Checking if your system is supported or not-
With the new release of Windows 11, compatibility is one thing that a lot of users are having troubles with, as this time users need a system that has a TPM Chip which should be at TPM 2.0 to proceed further. Users also need to make sure if they have enabled Secure Boot in their BIOS which can be accessed by pressing either a Delete key or the F2 Key in most cases during the bootup. If those keys don’t work for you then you’d need to check which key is your BIOS key on your system manufacturer website.
As for how to check if your system has the TPM chip or not, you would just need to follow the steps mentioned below-
- Press Windows + R key on your keyboard, to open the run command
- There, type the command mentioned below
tpm.msc
- After that, a screen will Pop up which would show more about the TPM chip and if the chip is present on your system, it would even show the version of the chip.
For example, our system has the TPM 2.0 chip, so it shows the TPM Chip version as 2.0
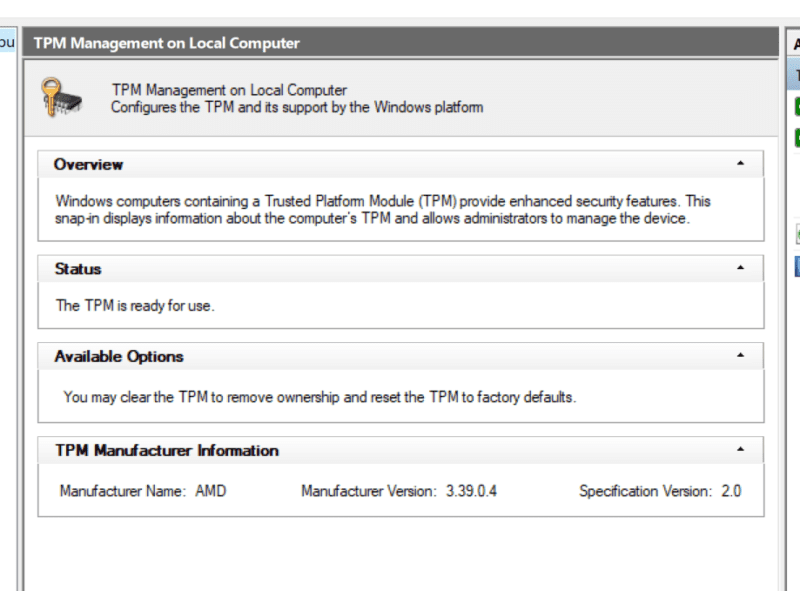
If everything goes well, you can now check if your System is compatible just by downloading a Simple EXE file which would tell you if Windows 11 is compatible with your system or not. The app is made by Microsoft and the link to download it is mentioned below.
Download Microsoft PC Health Checker Tool
- Download the EXE file and make sure to run it
- After that, it would ask if you want to check that your System is compatible with Windows 11 or not, just run it and you can continue if it says your system is compatible.
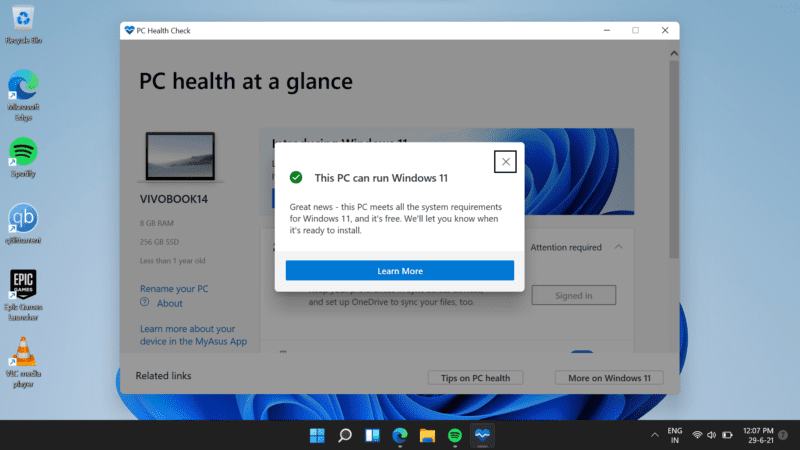
Step 2: Enrolling for Windows Insider
Now that you have checked that your system is compatible with Windows 11, you would need to enroll for Windows Insider which is pretty easy. In case your system didn’t meet the requirements of Windows 11 then your only option is to wait for the stable release and test that out or either try it on some other system.
The steps to Enrolling for Windows Insider are mentioned below-
- Open the Settings Page on your Windows 10 PC
- Next, go to the Updates section and down below you’ll find Windows Insider Program
- Click on it and allow all the permission it asks for
- You’ll now be redirected to the Insider Program Page on your Web Browser
- There you’ll need to sign up for Windows Insider Program
- Once that’s done, open the settings page again and there you’ll get three options to select from, a Preview Build which, Beta Build and the Dev Build.
- To install Windows 11 Insider Preview, you’d need to select the Dev Channel
- Once that’s done you can proceed to the next step
Step 3: Installing Windows 11 via the Insider Program
Now comes the fun part, where you can install Windows 11. In case you weren’t able to select the Dev Channel, that means your system isn’t compatible and you’ll have to wait for the official release.
Just follow the steps mentioned below and you would be able to install Windows 11 very easily.
- Once again, go to the Windows Update section on the Settings page
- Make sure that you have selected the Dev Channel
- Now click on Check for updates and you would get the Windows 11 Insider Preview
- Let the System download and install it on your system and once that’s done, the system would restart and you would be greeted with the new Windows 11.
We hope that this guide was able to help you to install the Windows 11 Insider Preview without any issues.
Note: This process could take some time depending upon your system, so don’t panic if it takes some time. Also, the update size could be less than 5GB, so only install it if everything above passes for your system or otherwise the update would fail.
Some screen grabs from Windows 11 Insider Preview are mentioned below for users to have a better overview-
Well with that said, do let us know your opinions on this post Here’s a guide on how to install Windows 11 Insider Preview by dropping a comment down below.